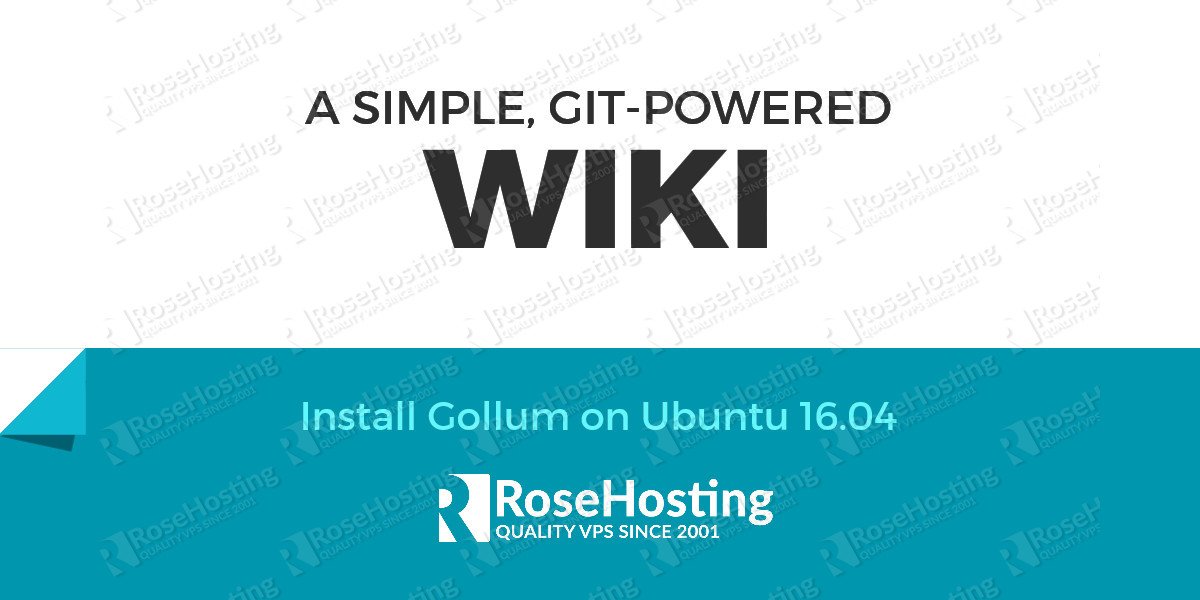
Table of Contents
1. Login to your VPS via SSH
ssh user@vps
2. Update the system and install necessary packages
[user]# sudo apt-get update && sudo apt-get -y upgrade [user]# sudo apt-get install git nano curl libicu-dev
3. Gollum user
Create a new system user for Gollum.
[user]# sudo adduser --home /opt/gollum --shell /bin/bash --gecos 'Gollum Wiki software' gollum [user]# sudo install -d -m 755 -o gollum -g gollum /opt/gollum [user]# sudo usermod -a -G sudo gollum [user]# sudo su - gollum
4. Install Ruby using RVM
The following commands are run as gollum user.
[gollum]# cd [gollum]# curl -sSL https://rvm.io/mpapis.asc | gpg --import - [gollum]# curl -sSL https://get.rvm.io | bash -s stable --ruby
To start using RVM run the following command:
[gollum]# source ~/.rvm/scripts/rvm
The current stable version of Ruby is version 2.3.1
[gollum]# rvm install ruby-2.3.1
To verify everything is done correctly, use the command ruby --version.
The output should be similar to the following:
[gollum]# ruby --version ruby 2.3.1p112 (2016-04-26 revision 54768) [x86_64-linux]
5. Install Gollum
We will install Gollum and Puma via RubyGems using the following command:
[gollum]# gem install --no-ri --no-rdoc gollum puma
Create a new, local git repository:
[gollum]# git init ~/gitrepo
6. Create a systemd service
To create a new systemd service for Gollum, open your editor of choice and create a new file:
[user]$ sudo nano /etc/systemd/system/gollum.service
and add the following lines:
[Unit] Description=gollum service After=syslog.target After=network.target [Service] User=gollum ExecStart=/opt/gollum/.rvm/wrappers/ruby-2.3.1/gollum --live-preview /opt/gollum/gitrepo Restart=on-abort [Install] WantedBy=multi-user.target
Start the Gollum server and set it to start automatically on boot:
[user]$ sudo systemctl enable gollum.service [user]$ sudo systemctl start gollum.service
To verify the unit started, run systemctl status gollum.service and you should see something like below:
● gollum.service
Loaded: loaded (/etc/systemd/system/gollum.service; enabled; vendor preset: enabled)
Active: active (running) since Wed 2016-09-21 06:00:34 UTC; 7s ago
Main PID: 10737 (ruby)
CGroup: /system.slice/gollum.service
└─10737 puma 3.6.0 (tcp://0.0.0.0:4567) [/]
7. Install and configure Nginx
To install the latest stable version of Nginx available on the Ubuntu repositories, run:
[user]$ sudo apt-get -y install nginx
Generate a self-signed SSL certificate:
[user]$ sudo mkdir -p /etc/nginx/ssl [user]$ cd /etc/nginx/ssl [user]$ sudo openssl genrsa -des3 -passout pass:x -out gollum.pass.key 2048 [user]$ sudo openssl rsa -passin pass:x -in gollum.pass.key -out gollum.key [user]$ sudo rm gollum.pass.key [user]$ sudo openssl req -new -key gollum.key -out gollum.csr [user]$ sudo openssl x509 -req -days 365 -in gollum.csr -signkey gollum.key -out gollum.crt [user]$ sudo openssl dhparam -out /etc/nginx/ssl/dhparam.pem 2048
If you don’t want to get warnings associated with self-signed SSL certificates, you can purchase a trusted SSL certificate.
Next, create a new Nginx server block:
[user]$ sudo nano /etc/nginx/sites-available/myGollumWiki.com
server {
listen 443 ssl http2;
server_name myGollumWiki.com;
location / {
proxy_pass http://127.0.0.1:4567;
proxy_set_header Host $host;
proxy_set_header X-Real-IP $remote_addr;
proxy_set_header X-Forwarded-For $proxy_add_x_forwarded_for;
proxy_connect_timeout 150;
proxy_send_timeout 100;
proxy_read_timeout 100;
proxy_buffers 4 32k;
client_max_body_size 500m;
client_body_buffer_size 128k;
}
ssl on;
ssl_certificate /etc/nginx/ssl/gollum.crt;
ssl_certificate_key /etc/nginx/ssl/gollum.key;
ssl_dhparam /etc/nginx/ssl/dhparam.pem;
ssl_session_timeout 5m;
ssl_ciphers EECDH+CHACHA20:EECDH+AES128:RSA+AES128:EECDH+AES256:RSA+AES256:EECDH+3DES:RSA+3DES:!MD5;
ssl_protocols TLSv1.2;
ssl_prefer_server_ciphers on;
access_log /var/log/nginx/myGollumWiki.access.log;
error_log /var/log/nginx/myGollumWiki.error.log;
}
server {
listen 80;
server_name myGollumWiki.com;
add_header Strict-Transport-Security max-age=2592000;
rewrite ^ https://$server_name$request_uri? permanent;
}
Activate the server block by creating a symbolic link :
[user]$ sudo ln -s /etc/nginx/sites-available/myGollumWiki.com /etc/nginx/sites-enabled/myGollumWiki.com
Test the Nginx configuration and restart nginx:
[user]$ sudo nginx -t [user]$ sudo systemctl start nginx
Open http://myGollumWiki.com/ in your favorite web browser and create your first Gollum page.
That’s it. You have successfully installed Gollum on your Ubuntu 16.04 VPS. For more information about how to manage your Gollum installation, please refer to the Gollum wiki.
Of course, you don’t have to do any of this if you use one of our Blazing-Fast VPS Hosting services, in which case you can simply ask our expert Linux admins to setup this for you. They are available 24×7 and will take care of your request immediately.
PS. If you liked this post please share it with your friends on the social networks using the buttons on the left or simply leave a reply below. Thanks.