How to Setup a TeamSpeak Server on Ubuntu 16.04. TeamSpeak is a free and very popular voice communications application for real-time voice chat over the internet. TeamSpeak uses a very low amount of bandwidth and it is mostly used by gamers that are chatting with each other while playing a game, to avoid latency issues. All users need a client installed on their devices and a central server that all the clients connect to.
This tutorial explains how to install and set up TeamSpeak server on Ubuntu 16.04.
Table of Contents
1. Login via SSH
Log in to your Ubuntu 16.04 VPS as user root
ssh root@IP_address -p port_number
2. Update your system
and make sure your system is up to date by executing the following command
apt-get update && apt-get upgrade
You can also enable automatic updates.
3. Create a new system user
Create a new system user with disabled login for TeamSpeak, so that the application can run under this user.
adduser --disabled-login teamspeak Adding new group `teamspeak' (1000) ... Adding new user `teamspeak' (1000) with group `teamspeak' ... Creating home directory `/home/teamspeak' ... Copying files from `/etc/skel' ... Changing the user information for teamspeak Enter the new value, or press ENTER for the default Full Name []: Room Number []: Work Phone []: Home Phone []: Other []: Is the information correct? [Y/n]
You can leave all fields for user information blank.
4. Download TeamSpeak Server
The next step is to download TeamSpeak. Go to their official website and download the latest stable release of TeamSpeak Server. At the moment of writing this article, it is version 3.0.13.6
cd /usr/local wget http://dl.4players.de/ts/releases/3.0.13.6/teamspeak3-server_linux_amd64-3.0.13.6.tar.bz2
5. Unpack the archive
Once it is downloaded, unpack the archive and rename the TeamSpeak directory to something simpler.
tar -jxvf teamspeak3-server_linux_amd64-3.0.13.6.tar.bz2 mv teamspeak3-server_linux_amd64 teamspeak
6. Set up TeamSpeak Server
Make the newly created user an owner of the TeamSpeak files
chown -R teamspeak:teamspeak /usr/local/teamspeak
The startup script is included in the files, so we will create a symbolic link
ln -s /usr/local/teamspeak/ts3server_startscript.sh /etc/init.d/teamspeak
and run the following command to make the TeamSpeak server automatically start on boot time:
update-rc.d teamspeak defaults
7. Start TeamSpeak Server
Finally, start the TeamSpeak server:
service teamspeak start
8. Verify TeamSpeak Instllation
To check if TeamSpeak is actually running, run the following command
service teamspeak status ● teamspeak.service Loaded: loaded (/etc/init.d/teamspeak; bad; vendor preset: enabled) Active: active (running) since Sun 2017-05-21 20:26:32 CDT; 1min 12s ago Docs: man:systemd-sysv-generator(8) Process: 13214 ExecStart=/etc/init.d/teamspeak start (code=exited, status=0/SUCCESS) CGroup: /system.slice/teamspeak.service └─13218 ./ts3server
Here you will also find the username, password, and a privilege key. You will need this information to manage your server.
Of course, you don’t have to set up a TeamSpeak Server on Ubuntu 16.04, if you use one of our TeamSpeak Server Hosting services, in which case you can simply ask our expert Linux admins to install TeamSpeak on your Ubuntu 16.04 server for you. They are available 24×7 and will take care of your request immediately.
PS. If you liked this post on How to Setup a TeamSpeak Server on Ubuntu 16.04, please share it with your friends on the social networks using the buttons below or simply leave a comment in the Comments Section below. Thanks.
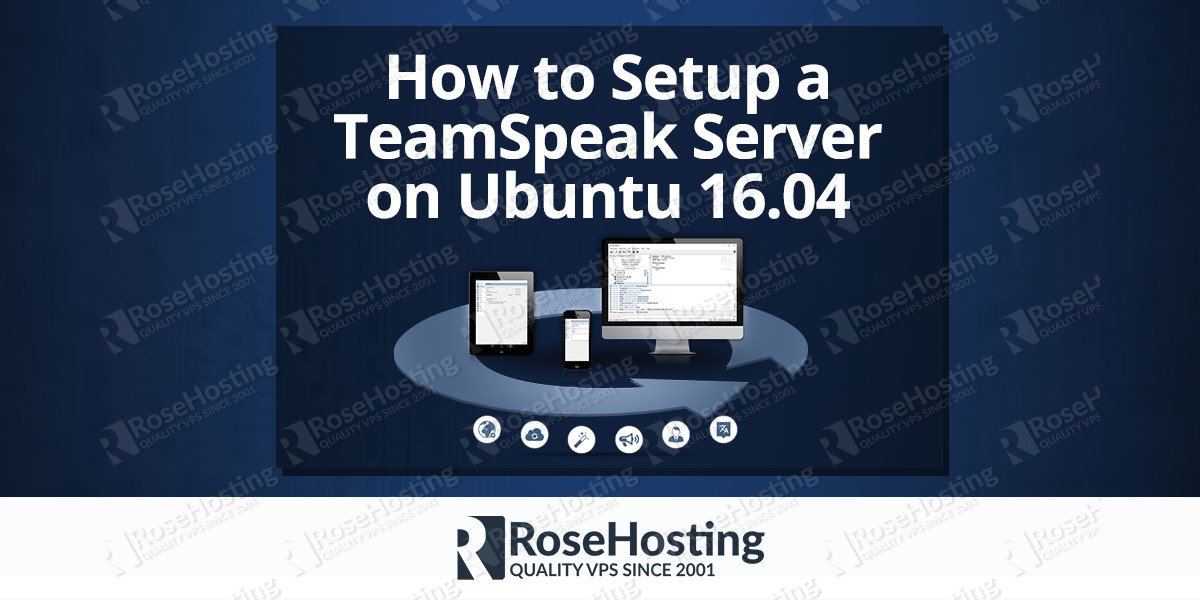
Great tutorial!
There is just one thing missing.
You have to accept the license before first run otherwise server will not run with error:
Please set the environment variable TS3SERVER_LICENSE to “accept” in order to accept the license agreement.
Alternatively, create a file named “.ts3server_license_accepted” in the working directory or start the server with the command line parameter “license_accepted=1”.
The license agreement requirement did not exist for version 3.0.13.6. And yes you can create file named “.ts3server_license_accepted” in the working directory in order to accept the license agreement.
Also by following this tutorial will run the teamspeak server as root.
Not advisable. Even the teamspeak server warns you to not to do so.
The service teamspeak runs under user teamspeak that was created in step 3.
might suggest updating the instructions to mention adding the license file and switching the user before starting the service.
you should be able to start TeamSpeak without the license. If you followed the tutorial, you should notice that there is no need for switching the user since TeamSpeak is configured to run as specific user.