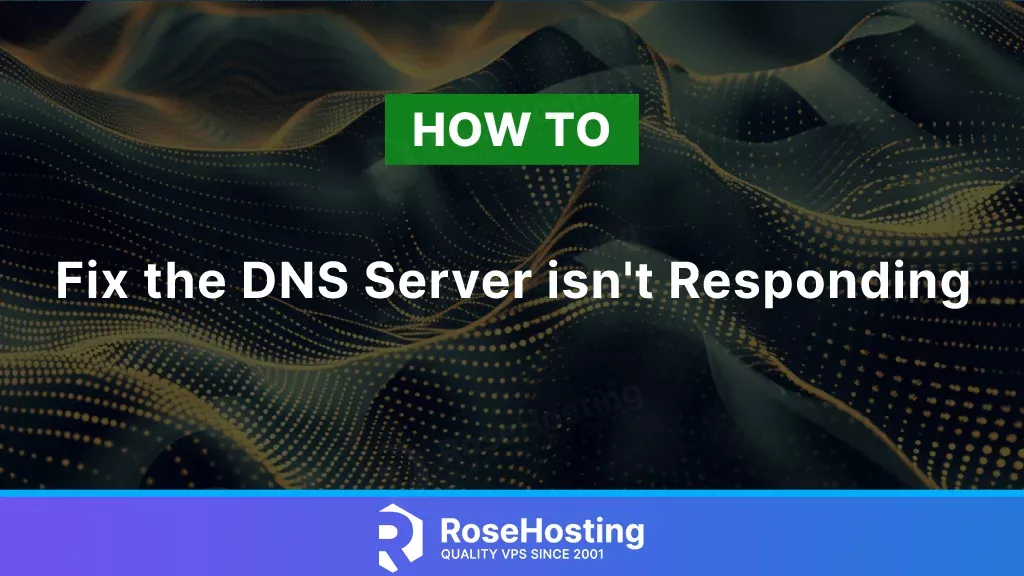
The “DNS Server is Not Responding” error is a common issue that can disrupt your internet browsing experience. DNS (Domain Name System) also known as the phonebook of the internet, is a database that holds the IP addresses and domains that we use to access websites, servers, and other services.
The DNS translates the domains (like www.example.com) into IP addresses that computers use to identify each other on the network. When your computer can’t communicate with the DNS server, you’ll encounter this error. Here’s a guide to help you troubleshoot and fix this issue on Windows, macOS, and routers.
Table of Contents
Method 1. Switch Browsers
Sometimes it can be as easy as switching your Internet Browser. You can try switching your favorite browsers, for example, if you are using Chrome you can switch to Firefox, Edge, or Safari. If the error no longer appears, this means you will need to update or uninstall and install your browser.
Method 2. Try different devices
If switching the browsers didn’t help, you can try accessing your website using your phone to rule out if there is only an issue with your computer or laptop. If you are still unable to access any website, you can try the next step.
Method 3. Restart the router
To make sure your router cache is cleared some routers require unplugging the device from the power outlet.
- You can unplug the router from the power outlet.
- After unplugging the device wait at least 30 seconds. (You can restart your PC or laptop while you wait)
- Then you can plug back the router and wait a few minutes for the router to boot
You can now try again, to check if the issues persist you can move on to the next step.
Method 4. Disable Firewall and third-party applications.
You can try disabling the firewall protection if you are using Windows by following these steps:
- Click on the Start button, enter Settings, and click Enter.
- Then click on Update & Security -> Troubleshoot.
- Next, click on Windows Security -> Virus & Threat Protection.
- A new window will open, you will need to click on “Manage Settings” under “Virus & Threat Protection settings”
Here you will need to disable all the protection systems temporarily by clicking on the On-Off sliders.
IMPORTANT, after you test make sure to turn back on all the protection systems.
Except for the firewall and Virus & Threat protection system, make sure to disable any third-party applications such as Antivirus and VPN software.
Method 5. Change DNS Server Settings
You might be using your ISP’s DNS servers which might be unavailable, you can check this by switching to DNS servers operated by Google or Cloudflare. To change the DNS servers follow these steps:
- Open the Control Panel on your computer by searching for “Control Panel” in the Start menu.
- Navigate to “Network and Sharing Center” and click on “Change adapter settings” on the left sidebar.
- Right-click on your active network connection (Ethernet or Wi-Fi) and select “Properties”.
- Internet Protocol Version 4 (TCP/IPv4): Double-click on it.
- Use the following DNS server addresses: Select this option and enter Cloudflare’s and Google’s DNS servers:
– Preferred DNS server: 1.1.1.1
– Alternate DNS server: 8.8.8.8
Click “OK” to save changes.
For Mac users, you can follow these steps:
- Open System Preferences: Click on the Apple logo at the top-left corner and select “System Preferences”.
- Network: Click on “Network” and select your active connection (Ethernet or Wi-Fi) from the left sidebar.
- Advanced: Click on “Advanced” and go to the “DNS” tab.
- Add DNS Servers: Click on the “+” button and add Google’s DNS servers:
– 8.8.8.8
– 8.8.4.4
Click “OK” to save changes.
You can now try again to check if the error is gone.
Method 6. Flush DNS Cache
To flush your DNS cache on Windows, open the Command Prompt by searching for “cmd” in the Start menu, right-click on Command Prompt, and choose “Run as administrator“.
Now you can run the following command:
ipconfig /flushdnsPress Enter and wait for the command to execute.
To flush the DNS cache on Mac.
Open Terminal: Go to Applications > Utilities > Terminal.
Enter the following command and click enter.
sudo killall mDNSResponderPress Enter and enter your Mac’s password when prompted. Now you can try again to browse the internet and check if the issues are fixed.
Other solutions might include upgrading your Router firmware which might differentiate depending on Router models and the OS they use or you can also try to start your Windows or Mac device in Safe Mode to check if some other third-party software is disrupting your DNS connection.
If you’re facing the “DNS Server is Not Responding” error, these methods should help you resolve it on Windows, macOS, and routers. By restarting devices, changing DNS settings, and flushing DNS cache, you can often fix the issue and get back to browsing the web without interruptions. If your “DNS server is not responding” problem persists, you might want to contact your ISP (Internet Service Provider) for further assistance.