In this tutorial we are going to provide you with step-by-step instructions on how to install Backdrop CMS with Nginx on an Ubuntu 16.04 VPS. Backdrop CMS is an open-source and easy to use Content Management System used to build attractive and professional websites.
Table of Contents
1. Login via SSH and Update the Packages
Make sure your package list and the OS packages are up to date by running the following commands:
sudo apt-get update sudo apt-get upgrade
2. Download Nginx Server
To install the latest Nginx version from the official Nginx repository, edit the ‘/etc/apt/sources.list’ file:
sudo vi /etc/apt/sources.list
Add the following lines:
deb http://nginx.org/packages/ubuntu/ xenial nginx deb-src http://nginx.org/packages/ubuntu/ xenial nginx
3. Install MySQL
sudo apt-get install mysql-server
4. Stop and remove Apache service:
sudo service apache2 stop sudo apt-get remove apache2
5. Install Nginx on your virtual server
sudo apt-get update sudo apt-get install nginx
6. Configure Nginx to start on boot
sudo update-rc.d -f nginx defaults
7. Install PHP and PHP modules required by Backdrop CMS
sudo apt-get install php7.0 php7.0-cli php7.0-fpm php7.0-mbstring php7.0-mysql php7.0-gd php7.0-mcrypt php7.0-imap uw-mailutils libgd-tools libmcrypt-dev mcrypt php-pear libgd-dev
Then, start with the Backdrop CMS installation procedure. Get the latest version of Backdrop CMS available at their official website to a directory of your virtual server and extract it using the following commands:
sudo apt-get install wget unzip cd /opt/ wget https://github.com/backdrop/backdrop/releases/download/1.4.3/backdrop.zip unzip backdrop.zip mkdir -p /var/www/html mv backdrop /var/www/html
8. Configure Nginx
Create a new Nginx configuration file and add the following virtual block for your domain name:
vi /etc/nginx/conf.d/your-domain.com.conf
Add the following lines:
server {
listen 80;
server_name your-domain.com;
root /var/www/backdrop/;
index index.php;
access_log /var/log/nginx/your-domain.com-access.log;
error_log /var/log/nginx/your-domain.com-error.log;
charset en_us.UTF-8;
location / {
error_page 404 = @backdrop; }
location @backdrop { rewrite ^(.*)$ /index.php?q=$1 last; }
location ~ \.php$ {
fastcgi_pass 127.0.0.1:9000;
fastcgi_param SCRIPT_FILENAME $document_root$fastcgi_script_name;
include fastcgi_params;
}
}
Do not forget to replace your-domain.com with your actual domain name. Then, delete the ‘default’ Nginx configuration file:
rm /etc/nginx/conf.d/default.conf
Open the ‘/etc/php/7.0/fpm/pool.d/www.conf’ file and change the ‘listen’ variable:
change:
listen = /run/php/php7.0-fpm.sock
to
listen = 127.0.0.1:9000;
Locate the PHP configuration file:
# php -i | grep -i php.ini Configuration File (php.ini) Path => /etc/php/7.0/cli Loaded Configuration File => /etc/php/7.0/cli/php.ini
Edit the ‘/etc/php/7.0/cli/php.ini’ configuration file:
vi /etc/php/7.0/cli/php.ini
Add/modify the following settings:
max_execution_time = 300 max_input_time = 300 memory_limit = 128M post_max_size = 32M upload_max_filesize = 32M
The web server user (www-data) needs to be able to write to files and directories inside the ‘/var/www/backdrop’ directory, so it can easily be accomplished by executing the following command:
sudo chown www-data:www-data -R /var/www/backdrop/
9. Test the Nginx configuration
# nginx -t nginx: the configuration file /etc/nginx/nginx.conf syntax is ok nginx: configuration file /etc/nginx/nginx.conf test is successful
If test is successful, restart php7.0-fpm and Nginx services for the changes to take effect:
sudo service php7.0-fpm restart sudo service nginx restart
Backdrop CMS requires a database to work as this is where data is saved, so create a new MySQL database:
mysql -u root -p mysql> create database backdropdb; mysql> GRANT ALL PRIVILEGES ON backdropdb.* TO 'backdropuser'@'localhost' IDENTIFIED BY 'Y0UR-PASSW0RD'; mysql> flush privileges; mysql> quit
Open http://your-domain.com/ using your favorite web browser and follow the easy instructions. Once installed, log in to the administrator back-end and configure Backdrop CMS according to your needs.
That is it. The Backdrop CMS installation is now complete.
Of course you don’t have to install Backdrop on Ubuntu 16.04 if you use one of our CMS hosting services, in which case you can simply ask our expert Linux admins toinstall Backdrop on Ubuntu 16.04, for you. They are available 24×7 and will take care of your request immediately.
PS. If you liked this post, on how to install Backdrop on Ubuntu 16.04, please share it with your friends on the social networks using the buttons on the left or simply leave a reply below. Thanks.
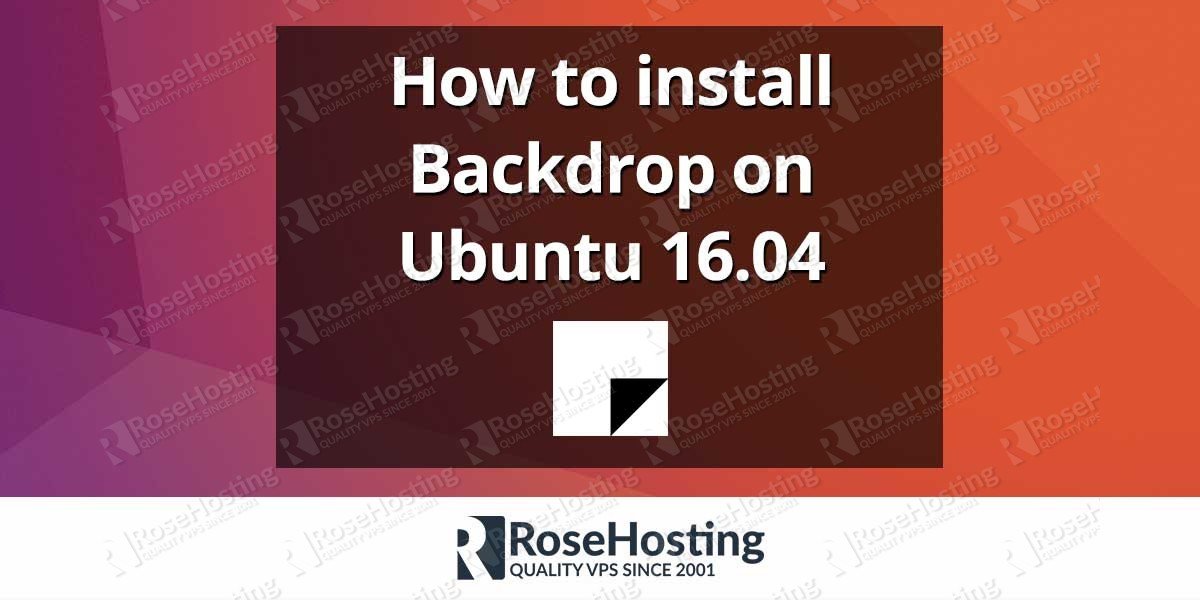
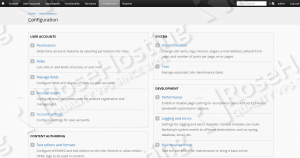
many thanks for sharing the details about Backdrop CMS with Nginx on an Ubuntu 16.04 VPS