In this tutorial, we will show you how to install Cezerin on a CentOS 7 VPS.

Table of Contents
Prerequisites:
Make sure that your server meets the following minimum requirements:
- A VPS with CentOS 7 running on it
- A user account with root access, or access to the “root” user
Step 1: Install Updates and Fix Dependencies
Log in to your server via SSH:
$ ssh username@server_ip -p port_number
Remember to replace “username” with the username which you wish to use on the server (e.g. “root” for the root account), as well as replacing “server_ip” and “port_number” with your server’s respective IP address and SSH port number.
Before starting with the Cezerin installation, it is a good idea to update the system packages to their latest versions, if any are available:
$ yum -y update
Install software package dependencies needed by Cezerin by running the following command:
$ yum install wget git
Step 2: Install Node.js
We will install Node.js V10 LTS from the NodeSource repository which depends on the EPEL repository being enabled.
To enable the EPEL repository on your CentOS 7 VPS, issue the following command:
$ yum install epel-release curl
Once the EPEL repository is enabled run the following command to add the Node.js V10 LTS repository:
$ curl --silent --location https://rpm.nodesource.com/setup_10.x | sudo bash -
Once the NodeSource repository is enabled, install Node.js with the following command:
$ yum install nodejs
To check the Node.js version you have just installed after these initial steps, type:
$ node -v
You should see an output similar to this. Your version may be newer than the one shown here.
v10.17.0
Step 3: Install MongoDB Server
You need to add the MongoDB repo using your preferred text editor. We will be using nano:
$ nano /etc/yum.repos.d/mongodb.repo
[MongoDB] name=MongoDB Repository baseurl=http://repo.mongodb.org/yum/redhat/$releasever/mongodb-org/4.2/x86_64/ gpgcheck=0 enabled=1
Save and exit the file.
Now, install MongoDB:
$ yum install mongodb-org
Start the MongoDB service:
$ systemctl start mongod.service $ systemctl enable mongod.service
Verify the installation of MongoDB. You should have version 4.2 or newer:
$ mongod --version
db version v4.2.1
git version: edf6d45851c0b9ee15548f0f847df141764a317e
OpenSSL version: OpenSSL 1.0.1e-fips 11 Feb 2013
allocator: tcmalloc
modules: none
build environment:
distmod: rhel70
distarch: x86_64
target_arch: x86_64
Step 4: Install Cezerin
In this step, we will download and install Cezerin from their GitHub repository.
We are going to put installation under the /opt/ directory – let’s go to the directory and download Cezerin:
$ cd /opt $ git clone https://github.com/cezerin/cezerin.git cezerin
Now that Cezerin has been downloaded to /opt/cezerin, now let’s go to the directory and proceed with the installation:
$ cd cezerin $ npm i postcss@6.0.23 $ npm install $ npm run build
Next, run this command to add the default data and create the indices:
$ npm run setup
You should see an output similar to this.
> cezerin@0.33.0 setup /opt/cezerin > node -r esm src/api/server/setup.js info: Successfully connected to mongodb://127.0.0.1:27017/shop
Finally, we can start the project:
$ npm start
You should see an output similar to this.
> cezerin@0.33.0 start /opt/cezerin > concurrently npm:start-* [start-store] [start-store] > cezerin@0.33.0 start-store /opt/cezerin [start-store] > node -r esm dist/store/server/index.js [start-store] [start-api] [start-api] > cezerin@0.33.0 start-api /opt/cezerin [start-api] > node -r esm src/api/server/index.js [start-api] [start-store] info: Store running at http://localhost:3000 [start-api] info: API running at http://localhost:3001 [start-api] info: MongoDB connected successfully
You can use Ctrl + C to stop the service if needed. Now, let’s proceed with the next step.
Step 5: Create a systemd File
To manage the Cezerin service easier, we can create a systemd file. This allows us to have it start up on boot, as well as run the process independently of our terminal session. Open a new file using your preferred text editor:
$ nano /etc/systemd/system/cezerin.service
Add the following to the file:
[Unit] Description=Cezerin [Service] ExecStart=/usr/bin/npm start WorkingDirectory=/opt/cezerin Restart=always RestartSec=10 StandardOutput=syslog StandardError=syslog SyslogIdentifier=nodejs-example [Install] WantedBy=multi-user.target
When finished with editing the file, save and exit it.
Every time you create or edit a systemd file, you need to reload the daemon so that the system can take the new unit that we created for systemd.
$ systemctl daemon-reload
Now let’s enable it to start automatically on boot as well as manually start the service now.
$ systemctl enable cezerin $ systemctl start cezerin
The Cezerin installation is now completed and you can access it at http://IP_Address:3000.
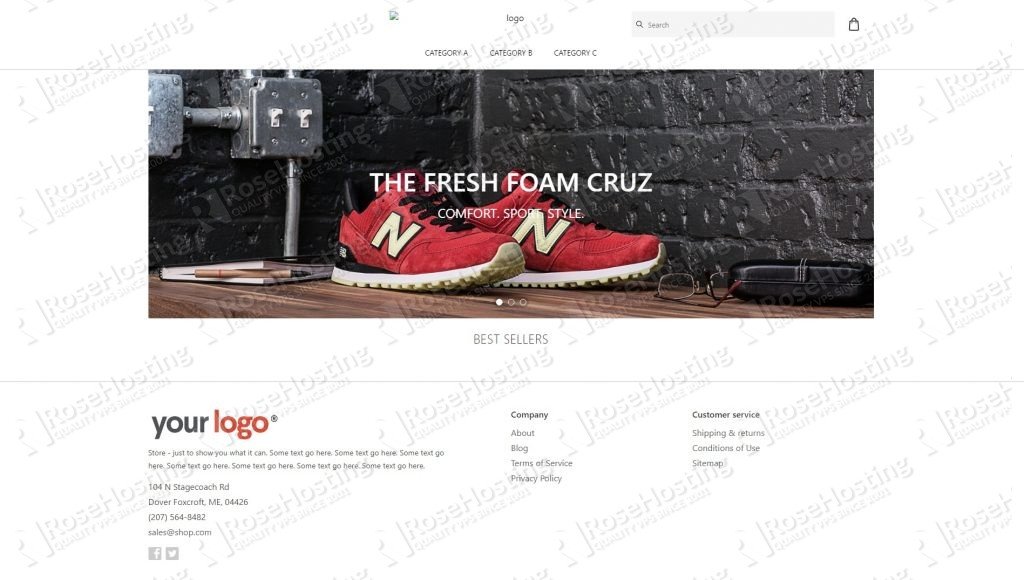

PS. If you enjoyed reading this blog post on how to install Cezerin on CentOS 7, feel free to share it on social networks using the shortcuts below, or simply leave a comment in the comments section. Thanks.
