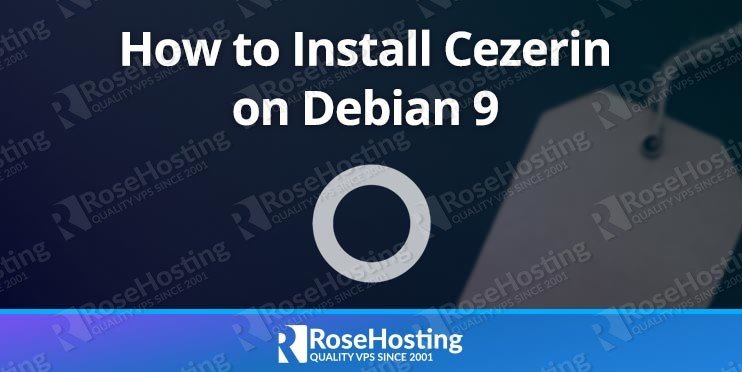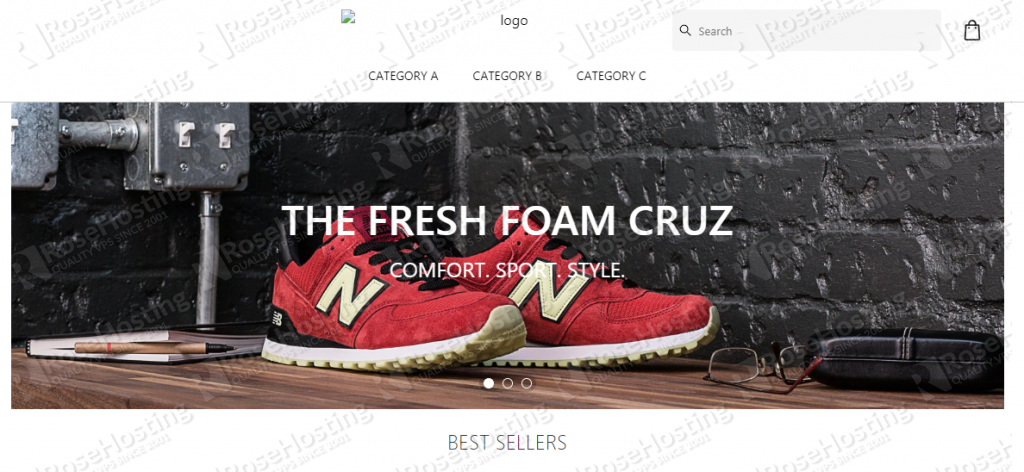In this tutorial, we will show you how to install Cezerin on a Debian 9 VPS.

Table of Contents
Prerequisites
- A Debian 9 server
- Full SSH root access or a user with sudo privileges
Step 1: Log in via SSH and Update the System
Log in to your Debian 9 VPS.
ssh root@IP_Address -p Port_number
replace ‘IP_Address‘ and ‘Port_number‘ with the respective IP address and SSH port number that your server uses.
You can check whether you have the proper Debian version installed on your server with the following command:
# lsb_release -a
You should get this output:
Distributor ID: Debian Description: Debian GNU/Linux 9.9 (Stretch) Release: 9.9 Codename: stretch
Then, run the following command to make sure that all installed packages on the server are updated to their latest available versions:
# apt update && apt upgrade
This helps ensure that no mismatched versions or errors can occur. With that out of the way, we can start installing the packages that we’ll need.
Step 2: Install NodeJS
We need to install the latest stable version of Node.js and the npm package manager onto our server. To do that, we have to install the NodeSource Node.js repository first, as it is not a pre-installed software repository.
# apt install curl git build-essential software-properties-common # curl -sL https://deb.nodesource.com/setup_10.x | bash - # apt install nodejs
To check the Node.js version you have just installed after these initial steps, type:
# node -v
You should see an output similar to this.
v10.16.1
Step 3: Install MongoDB Server
Debian 9 official software package repositories come with version 3.2.11 of MongoDB, but in this article, we will install MongoDB 4.0 which is the latest available version. However, you can always check if a new version of MongoDB is available on their official website.
In order to install the MongoDB 4.0 Community Edition on Debian 9, we need to import the public key used by the package management system. We can do that with the command:
# apt-key adv --keyserver hkp://keyserver.ubuntu.com:80 --recv 9DA31620334BD75D9DCB49F368818C72E52529D4
Output:
Executing: /tmp/apt-key-gpghome.S7K61IhHP0/gpg.1.sh --keyserver hkp://keyserver.ubuntu.com:80 --recv 9DA31620334BD75D9DCB49F368818C72E52529D4 gpg: key 68818C72E52529D4: public key "MongoDB 4.0 Release Signing Key <packaging@mongodb.com>" imported gpg: Total number processed: 1 gpg: imported: 1
Now, let’s create the ‘/etc/apt/sources.list.d/mongodb-org-4.0.list’ file using the following command:
# apt update
The repository has been enabled and packages list is updated so we can continue with installing the MongoDB package with the following command:
# apt install mongodb-org -y
MongoDB server has been installed, we can check the version with this command.
# mongod -version
You should have an output similar to this:
MongoDB shell version v4.0.11
git version: 417d1a712e9f040d54beca8e4943edce218e9a8c
OpenSSL version: OpenSSL 1.1.0k 28 May 2019
allocator: tcmalloc
modules: none
build environment:
distmod: debian92
distarch: x86_64
target_arch: x86_64
That covers all of the dependencies, leaving us with the installation of Cezerin.
Step 4: Install Cezerin
In this step, we will download and install Cezerin from their GitHub repository.
We are going to put installation under the /opt/ directory – let’s go to the directory and download Cezerin:
# cd /opt # git clone https://github.com/cezerin/cezerin.git cezerin
Now that Cezerin has been downloaded to /opt/cezerin, now let’s go to the directory and proceed with the installation:
# cd cezerin # npm install # npm run build
Next, run this command to add the default data and create the indices:
# npm run setup
Finally, we can start the project:
# npm start
You should see an output similar to this.
> cezerin@0.33.0 start /opt/cezerin > concurrently npm:start-* [start-store] [start-store] > cezerin@0.33.0 start-store /opt/cezerin [start-store] > node -r esm dist/store/server/index.js [start-store] [start-api] [start-api] > cezerin@0.33.0 start-api /opt/cezerin [start-api] > node -r esm src/api/server/index.js [start-api] [start-store] info: Store running at http://localhost:3000 [start-api] info: API running at http://localhost:3001 [start-api] info: MongoDB connected successfully
You can use Ctrl + C to stop the service, now let’s proceed to the next step.
Step 5: Create a systemd file
To manage the Cezerin service easier, we can create a systemd file. This is optional, but it does make using Cezerin a lot easier as it allows it to run in the background instead of in the terminal session. Open a new file using your preferred text editor:
nano /etc/systemd/system/cezerin.service
Add the following to the file:
[Unit] Description=Cezerin [Service] ExecStart=/usr/bin/npm start WorkingDirectory=/opt/cezerin Restart=always RestartSec=10 StandardOutput=syslog StandardError=syslog SyslogIdentifier=nodejs-example [Install] WantedBy=multi-user.target
When finished with editing the file, save and exit it.
Every time you create or edit a systemd file, you need to refresh the configuration by issuing this command:
# systemctl daemon-reload
Now let’s enable it to start automatically on boot as well as manually start the service now.
# systemctl enable cezerin # systemctl start cezerin
At this point, you can access Cezerin at http://IP_Address:3000
Step 6: Install and Configure Nginx as a Reverse Proxy
Cezerin has been successfully configured. However, if you want to access the application using your domain name instead of an IP address, as well as not require the port number, we need to install and configure a web server. For this tutorial, we will install and configure Nginx to proxy pass to Cezerin. Let’s start by installing Nginx:
# apt install nginx
Let’s create an Nginx server block file. make sure you change yourdomain.com with your actual domain name. Create this file using your preferred text editor and add these contents to it:
# nano /etc/nginx/sites-enabled/yourdomain.com.conf
And insert these lines to the file.
upstream cezerin {
server 127.0.0.1:3000;
}
server {
listen 80;
server_name yourdomain.com;
location / {
proxy_set_header Host $http_host;
proxy_set_header X-Real-IP $remote_addr;
proxy_set_header X-Forwarded-For $proxy_add_x_forwarded_for;
proxy_set_header X-Forwarded-Proto $scheme;
proxy_pass http://cezerin;
}
}
Save and exit once finished. Next, check if there are errors using the first command. If there are none, you can then start Nginx. We also recommend enabling Nginx to start on boot as well:
# nginx -t # systemctl restart nginx # systemctl enable nginx
That’s it! Now you can access your Cezerin installation from http://yourdomain.com.

PS. If you enjoyed reading this blog post on how to install Cezerin on Debian 9, feel free to share it on social networks using the shortcuts below, or simply leave a comment in the comments section. Thanks.