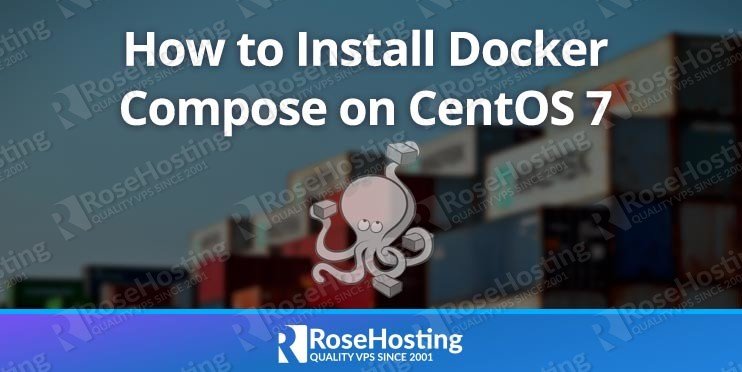In this tutorial, we will cover the steps needed for installing Docker Compose on a CentOS 7 VPS, as well as go over a few commands you can do with Docker Compose.

Table of Contents
Prerequisites
- For the purposes of this tutorial, we will use a CentOS 7 VPS.
- Full SSH root access or a user with sudo privileges is also required.
- Have Docker already installed
Let’s begin with the installation.
Step 1: Connect via SSH and Update
Connect to your server via SSH as the root user using the following command:
ssh root@IP_ADDRESS -p PORT_NUMBER
Remember to replace “IP_ADDRESS” and “PORT_NUMBER” with your server’s respective IP address and SSH port number.
Before starting with the installation, you will need to update your system packages to their latest versions. It’s easy to do, and it won’t take more than a few minutes.
You can do this by running the following command:
sudo yum -y update
Once the updates are completed, we can move on to the next step.
Step 2: Install Docker Compose on CentOS 7
We will get the latest version of Docker Compose by installing it from the official Docker GitHub repository. To install Docker Compose on CentOS 7, please follow these steps:
We will start downloading the Docker Compose binary into the /usr/local/bin directory using the ‘curl’ command:
sudo curl -L "https://github.com/docker/compose/releases/download/1.24.1/docker-compose-$(uname -s)-$(uname -m)" -o /usr/local/bin/docker-compose
Once the download is completed, we will set the permissions for the Compose binary:
sudo chmod +x /usr/local/bin/docker-compose
We can then verify the installation by checking the Compose version with the following command:
docker-compose --version
The output should look to the following:
docker-compose version 1.24.0, build h16727c
We have installed Docker Compose successfully. Now we will show you some useful Docker Compose commands.
Step 3: Using the Docker Compose Command
In this part, we will show you how to use the Docker Compose command to create a container with Docker Compose.
You can see the options available for a specific command by executing the following command:
docker-compose docker-subcommand --help
If you execute the following command:
docker-compose up --help
The output should look similar to the following:
Usage: up [options] [--scale SERVICE=NUM...] [SERVICE...] Options: -d, --detach Detached mode: Run containers in the background, print new container names. Incompatible with --abort-on-container-exit. --no-color Produce monochrome output. --quiet-pull Pull without printing progress information --no-deps Don't start linked services. --force-recreate Recreate containers even if their configuration and image haven't changed. --always-recreate-deps Recreate dependent containers. Incompatible with --no-recreate. --no-recreate If containers already exist, don't recreate them. Incompatible with --force-recreate and -V. --no-build Don't build an image, even if it's missing. --no-start Don't start the services after creating them. --build Build images before starting containers. --abort-on-container-exit Stops all containers if any container was stopped. Incompatible with -d. -t, --timeout TIMEOUT Use this timeout in seconds for container shutdown when attached or when containers are already running. (default: 10) -V, --renew-anon-volumes Recreate anonymous volumes instead of retrieving data from the previous containers. --remove-orphans Remove containers for services not defined in the Compose file. --exit-code-from SERVICE Return the exit code of the selected service container. Implies --abort-on-container-exit. --scale SERVICE=NUM Scale SERVICE to NUM instances. Overrides the `scale` setting in the Compose file if present.
Step 4: Running a Container with Docker Compose
The Docker Hub is the largest library and community for container images. It is a public Docker registry in which Docker users can create, test, store and distribute container images. We will use a Hello World image for testing purposes.
First, we will create a directory for the YAML file with the following commands:
mkdir hello_world cd hello_world
Now we will create the YAML file by opening it with our text editor of choice, ‘nano’. You can use your preferred text editor instead if you like:
nano docker-compose.yml
We will put the following content into the file. Once that is done, save and close the file.
test: image: hello-world
The first line is showing the container name and the second line specifies which image to use.
If you want to manually see which images you can use on your system, use the following command:
docker images
If there are no local images it will show only the headings.
REPOSITORY TAG IMAGE ID CREATED SIZE
Next, we will run the Hello World image by executing the following command:
docker-compose up
If there is no local image for Hello World, Compose will pull it from the Docker Hub repository.
Pulling test (hello-world:)... latest: Pulling from library/hello-world 1bgdsg30624: Pull complete Creating hello_test_1_837gdsagc86e3 ... done Attaching to hello_test_1_gjhkla48cd535e
Docker Compose will then create a container and run the hello-world program.
You can see the container information using the following command:
docker ps -a
The output should be similar to this:
CONTAINER ID IMAGE COMMAND CREATED STATUS PORTS NAMES 751100d37d87 hello-world "/hello" About a minute ago Exited (0)About a minute ago hello_test_1_gjhkla48cd535e
If you need to remove the container for some reason, you can run the following command:
docker rm 751100d37d87
Essentially removing the container with the ID that you specified. Once the container has been removed, you can remove the image with the following command:
docker rmi hello-world
That’s all – in this tutorial, we learned how to install Docker Compose on CentOS 7 as well as how to run a simple hello-world program. The possibilities of the program span much further than we can show in one tutorial, so make sure to look online for more uses.

PS. If you liked this post on how to install Docker Compose on CentOS 7, please share it with your friends on the social networks by using the share shortcuts below, or simply leave a comment in the comments section. Thanks.