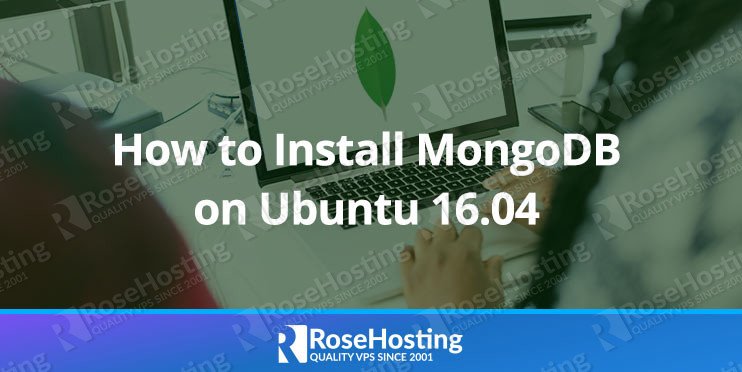

1. Requirements:
- Ubuntu Server 16.04 – 64 bit
- Root user or sudo non-root user
Note: In this tutorial, run all commands without sudo if you execute them from the root user.
2. Adding MongoDB’s official repository
To ensure the credibility of the packages Ubuntu verifies if they are signed with GPG keys.
Let’s begin by importing the GPG keys we need for the official MongoDB repository:
# sudo apt-key adv --keyserver hkp://keyserver.ubuntu.com:80 --recv EA312927
Next add the MongoDB repository in /etc/apt/sources.list.d using this command:
# echo "deb http://repo.mongodb.org/apt/ubuntu "$(lsb_release -sc)"/mongodb-org/3.2 multiverse" | sudo tee /etc/apt/sources.list.d/mongodb-org-3.2.list
And then issue the update command so Ubuntu can read the packages from the newly added repository:
# sudo apt-get update
3. Installing MongoDB on Ubuntu 16.04
To start installing MongoDB from the repository we just added, we issue the command:
# sudo apt-get install -y mongodb-org

Now we need to create a systemd unit file for MongoDB. First, let us explain briefly what systemd unit files are. Unit files keep information about services, sockets, devices, basically, any resource managed by systemd which is an init system used by a large number of Linux distributions.
Create the file in the /etc/systemd/system/ directory using nano:
# sudo nano /etc/systemd/system/mongodb.service
Paste the following text below:
[Unit] Description=High-performance, schema-free document-oriented database After=network.target Documentation=https://docs.mongodb.org/manual [Service] User=mongodb Group=mongodb ExecStart=/usr/bin/mongod --quiet --config /etc/mongod.conf [Install] WantedBy=multi-user.target
Make sure to save (press Ctrl+O) and close (press Ctrl+X) the file.
Now we have to update systemd to include our newly created service and we enable and start the service:
# sudo systemctl daemon-reload # sudo systemctl enable mongod # sudo systemctl start mongod
Check to see if the service is running:
# systemctl status mongod
The output should look something like this:
● mongodb.service - High-performance, schema-free document-oriented database
Loaded: loaded (/lib/systemd/system/mongod.service; enabled; vendor preset: enabled)
Active: active (running) since Thu 2017-06-29 07:13:54 CDT; 8s ago
Docs: https://docs.mongodb.org/manual
Main PID: 4734 (mongod)
CGroup: /system.slice/mongodb.service
└─4734 /usr/bin/mongod --quiet --config /etc/mongod.conf
Jun 29 07:13:54 test systemd[1]: Started High-performance, schema-free document-oriented database.
4. Configuring MongoDB administrator username
To set up the MongoDB administrator username and password first we need to open the MongoDB shell, type in:
# mongo
Inside the mongo shell type this command to switch to the admin database:
> use admin
Now let’s create the administrator username and set a password for the username:
> db.createUser({user:"admin", pwd:"admin54321-", roles:[{role:"root", db:"admin"}]})
Note: You can substitute the value in pwd for your own password, like this: pwd:”mypassword”.
The output from the command above should look like this:
Successfully added user: {
"user" : "admin",
"roles" : [
{
"role" : "root",
"db" : "admin"
}
]
}
Type this command in the shell to exit the shell:
> exit
5. Enable MongoDB authentication
Open /lib/systemd/system/mongod.service with nano:
# sudo nano /lib/systemd/system/mongod.service
On the ExecStart line add a new option argument –auth, the line should look like this:
ExecStart=/usr/bin/mongod --quiet --auth --config /etc/mongod.conf
Make sure to save (press Ctrl+O) and close (press Ctrl+X) the file.
Update systemd to include the new version of our modified service file:
# sudo systemctl daemon-reload
Then restart MongoDB so the changes take effect:
# sudo systemctl restart mongod
Now connect to the MongoDB shell using this command:
# mongo -u admin -p --authenticationDatabase admin
You’ll get prompted for a password, enter the password you set above.
Once you are inside the shell verify you’re authenticated with the administrator user we created by issuing this command:
> db.runCommand({connectionStatus : 1})
The output should look like this:
{
"authInfo" : {
"authenticatedUsers" : [
{
"user" : "admin",
"db" : "admin"
}
],
"authenticatedUserRoles" : [
{
"role" : "root",
"db" : "admin"
}
]
},
"ok" : 1
}
That’s it, you’ve successfully installed MongoDB on your Ubuntu-based server. You can now start developing your favorite database.

PS. If you liked this post about How to Install MongoDB on Ubuntu 16.04, please share it with your friends on the social networks using the buttons below or simply leave a comment in the comments section. Thanks.
Thanks. It worked for me. Do not stop making these.
Hi, I followed your instruction until Step 3 systemctl status. The daemon is active but when I try to access the database using “mongo”, the request connection is hanging. It says, connecting to: test. I believe this has something to do with Permissions.