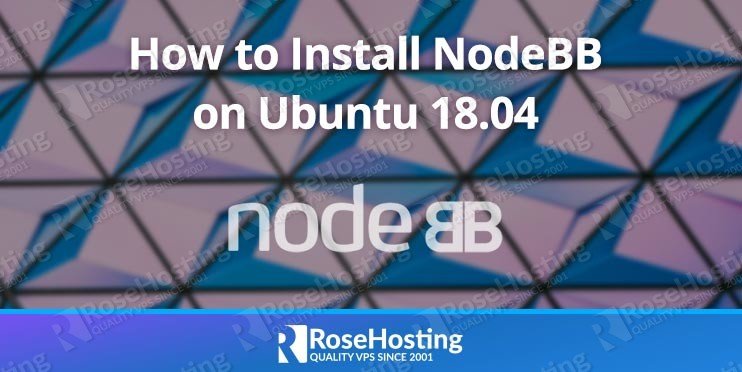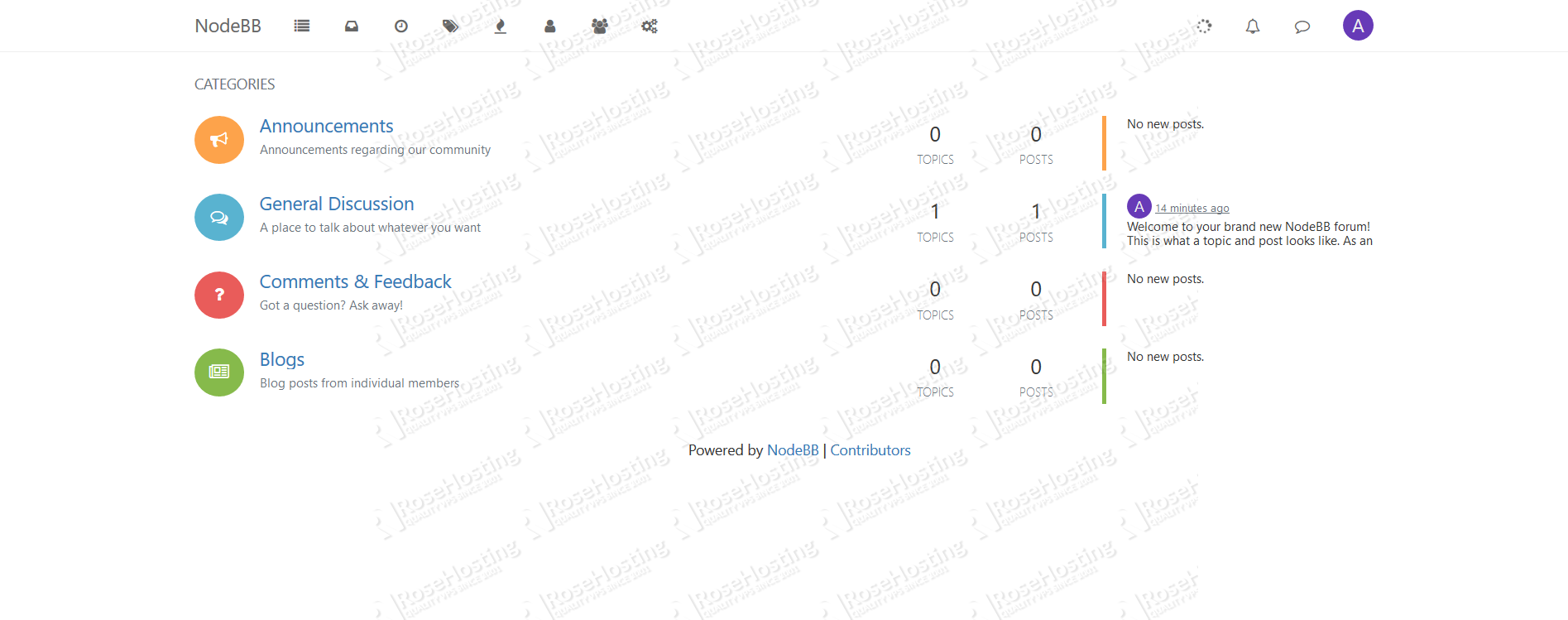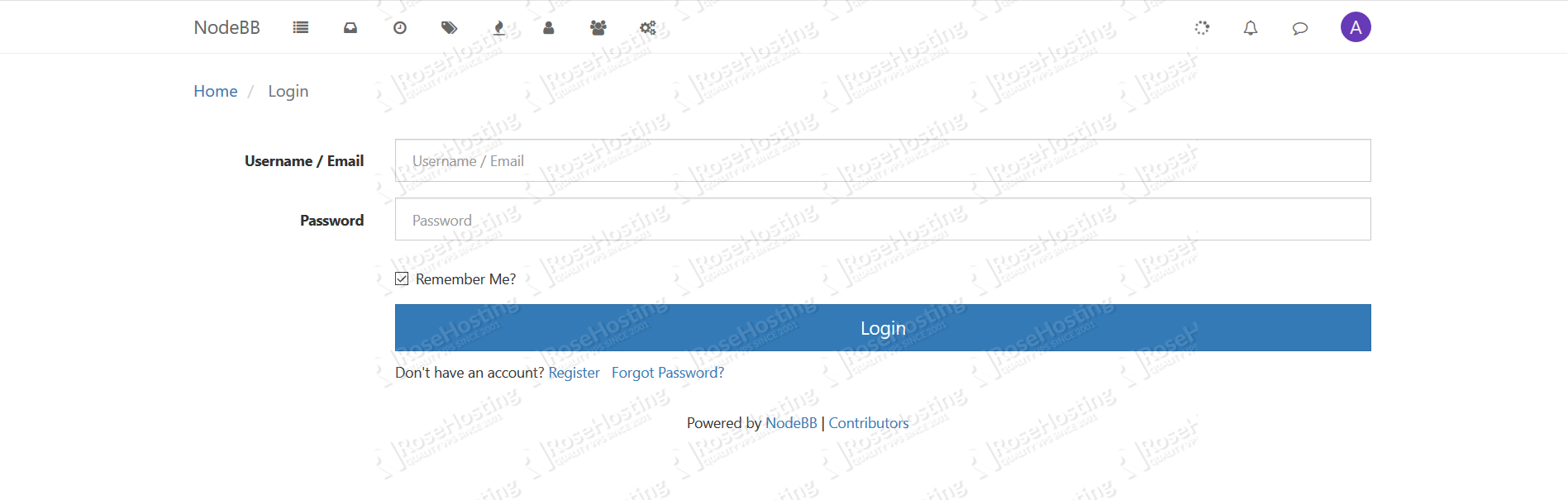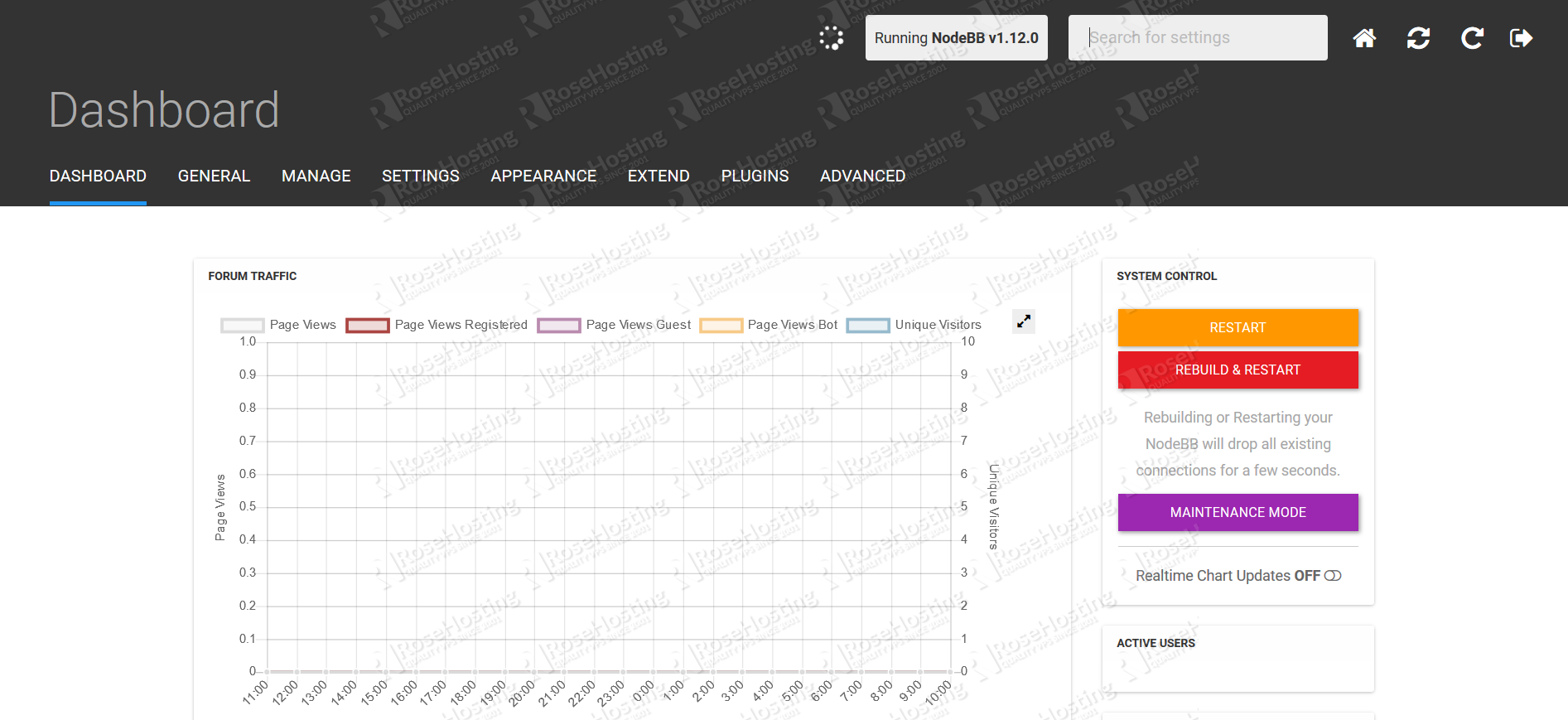In this article, we will show you how to install NodeBB on an Ubuntu 18.04 VPS.
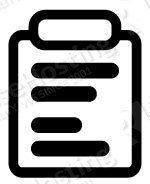
Table of Contents
Prerequisites:
- An Ubuntu 18.04 VPS
- Node.js
- Database – We’ll be using MongoDB in this tutorial
- Nginx web server
- SSH access with root privileges
Step 1: Connect to Your Server
To connect to your server via SSH as the root user, use the following command:
ssh root@IP_ADDRESS -p PORT_NUMBER
and replace “IP_ADDRESS” and “PORT_NUMBER” with your actual server IP address and SSH port number.
Once logged in, make sure that your server is up-to-date by running the following commands:
$ apt-get update $ apt-get upgrade
Step 2: Install Node.js
On Ubuntu systems, you can install Node.js from the NodeSource repository:
$ apt-get update $ apt-get install curl git gcc g++ make
After that, install the Node.js repository with the following command
curl -sL https://deb.nodesource.com/setup_10.x | sudo -E bash -
After that, run the commands below to install Node.js:
$ apt-get install nodejs
That should install version 10 of Node.js alongside ‘npm’. You can verify versions using:
$ node -v v10.15.3 $ npm -v 6.4.1
Step 3: Install MongoDB
MongoDB is the default database for NodeBB. Start the installation by importing the public key used by the package management system.
$ apt-key adv --keyserver hkp://keyserver.ubuntu.com:80 --recv 9DA31620334BD75D9DCB49F368818C72E52529D4
Add the MongoDB repository:
echo "deb [ arch=amd64 ] https://repo.mongodb.org/apt/ubuntu bionic/mongodb-org/4.0 multiverse" | sudo tee /etc/apt/sources.list.d/mongodb.list
Update the apt package index and install the MongoDB server:
$ apt-get update $ apt-get install -y mongodb-org
Start the MongoDB service:
$ systemctl start mongod.service $ systemctl enable mongod.service
Verify installation of MongoDB. You should have at least version 4.0:
$ mongod --version
db version v4.0.6
git version: caa42a1f75a56c7643d0b68d3880444375ec42e3
OpenSSL version: OpenSSL 1.1.0g 2 Nov 2017
allocator: tcmalloc
modules: none
build environment:
distmod: ubuntu1804
distarch: x86_64
target_arch: x86_64
Step 4: Configure MongoDB
Log in to MongoDB running the following commands:
$ mongo
Then switch the db to ‘admin’ and create a new admin user…
use admin
Create a new admin user named ‘admin’ with a new password…
db.createUser( { user: "admin", pwd: "admin_password", roles: [ { role: "readWriteAnyDatabase", db: "admin" }, { role: "userAdminAnyDatabase", db: "admin" } ] } )
Don’t forget to replace ‘admin_password‘ with a strong password.
Next, create a new database called nodebb
use nodebb
Then create a new NodeBB user named ‘nodebbuser’ with rights to administer the database…
db.createUser( { user: "nodebbuser", pwd: "strong_password", roles: [ { role: "readWrite", db: "nodebb" }, { role: "clusterMonitor", db: "admin" } ] } )
Once again, don’t forget to replace ‘strong_password‘ with a real, complex password.
After that, exit the MongoDB shell.
quit()
After that, run the commands below to open MongoDB config file…
$ nano /etc/mongod.conf
change the highlighted line to enabled.
# network interfaces
net:
port: 27017
bindIp: 127.0.0.1
# how the process runs
processManagement:
timeZoneInfo: /usr/share/zoneinfo
security:
authorization: enabled
#operationProfiling:
#replication:
#sharding:
when you’re done, save your changes.
Step 5: Install Nginx
NodeBB can work just fine with many web servers. In this tutorial, we will configure it to work with Nginx, one of the most customizable web servers around.
To install Nginx on your Ubuntu 18.04 server, you need to execute the following command:
$ apt-get install nginx
After the installation is completed, start Nginx and enable it to start automatically after a reboot with these two commands:
$ systemctl start nginx.service $ systemctl enable nginx.service
Step 6: Install NodeBB
Go to the newly created directory by executing:
$ cd /var/www
Clone NodeBB in this directory by running this command:
$ git clone -b v1.12.0 https://github.com/NodeBB/NodeBB.git nodebb
*replace v1.12.0 with the latest version.
Create a new nodebb user:
$ useradd nodebb
Now apply the recommended file and folder permissions of the /var/www/nodebb directory to the nodebb user:
sudo chown -R nodebb:nodebb /var/www/nodebb
Enter the nodeBB directory with
$ cd nodebb
Initiate the installation by using the following command:
$ ./nodebb setup
Answer each of the questions. This will install modules from npm and then enter the setup utility.
Now start NodeBB with this command:
$ ./nodebb start Starting NodeBB "./nodebb stop" to stop the NodeBB server "./nodebb log" to view server output "./nodebb help" for more commands
Step 7: Create a systemd Unit File
This step will let us run NodeBB as a service within systemd. This allows us to have it start up on boot, as well as run independently of our terminal session.
If it’s already running, stop NodeBB:
$ ./nodebb stop
In the next step, we will create a service unit file so that we can run NodeBB as a service.
Open your text editor (we’ll use nano):
$ nano /etc/systemd/system/nodebb.service
and paste the configuration below:
[Unit] Description=NodeBB Documentation=https://docs.nodebb.org After=system.slice multi-user.goal mongod.service [Service] Kind=forking Person=nodebb StandardOutput=syslog StandardError=syslog SyslogIdentifier=nodebb Setting=NODE_ENV=manufacturing WorkingDirectory=/var/www/nodebb PIDFile=/var/www/nodebb/pidfile ExecStart=/usr/bin/env node loader.js Restart=at all times [Install] WantedBy=multi-user.goal
Save and exit the file. You now need to reload the daemon so that the system can take the new unit that we created for systemd.
$ systemctl daemon-reload
Finally, we can start the NodeBB instance with the command:
$ systemctl start nodebb
To check the status for the NodeBB service you can execute the following command:
$ systemctl status nodebb
Step 8: Configure Nginx
NodeBB by default runs on port 4567. We will configure Nginx to proxy requests to it.
Create an Nginx configuration file:
$ nano /etc/nginx/conf.d/nodebb.conf
Then add the following content:
server {
listen 80;
server_name forum.your_domain.com;
location / {
proxy_set_header X-Real-IP $remote_addr;
proxy_set_header X-Forwarded-For $proxy_add_x_forwarded_for;
proxy_set_header X-Forwarded-Proto $scheme;
proxy_set_header Host $http_host;
proxy_set_header X-NginX-Proxy true;
proxy_pass http://127.0.0.1:4567;
proxy_redirect off;
# Socket.IO Support
proxy_http_version 1.1;
proxy_set_header Upgrade $http_upgrade;
proxy_set_header Connection "upgrade";
}
}
NOTE: Replace ‘your_domain.com‘ with your registered domain name.
Now, check the config file to make sure that there are no syntax errors. Any errors could crash the web server on restart.
$ nginx -t
Output:
nginx: the configuration file /etc/nginx/nginx.conf syntax is ok nginx: configuration file /etc/nginx/nginx.conf test is successful
If there are no errors, you can reload the Nginx config.
$ systemctl reload nginx
Step 9: Access the NodeBB Web Interface
At this point, you should have successfully installed NodeBB on your Ubuntu 18.04 server. You should be able to access http://forum.your_domain.com and interact with your forum.
To access the admin dashboard, use http://forum.your_domain.com/admin instead and use the credentials you set earlier.
If you followed the steps correctly, then you should have a successful copy of NodeBB running on your server.

PS. If you enjoyed reading this blog post on how to install NodeBB on Ubuntu 18.04, or if you found it helpful, feel free to share it on social networks using the shortcuts below, or simply leave a comment in the comments section. Thank you.