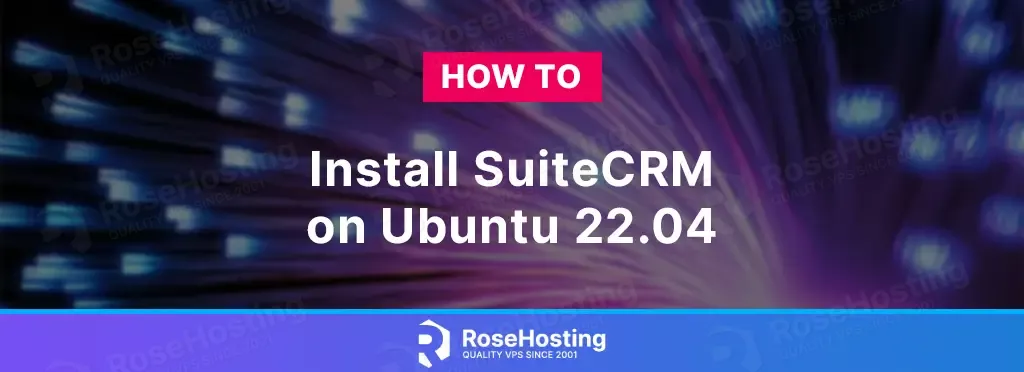
Suite CRM is an open-source Customer Relationship Management system written in PHP. Suite CRM is an extended version of SugarCRM and was developed when SugarCRM stopped its open-sourced version.
Now, Suite CRM as a system offers a variety of new modules such as Products, Quotes, Teams Security, Responsive Theme, and many more.
In this tutorial, we are going to explain in step-by-step detail how to install SuiteCRM with LAMP stack on Ubuntu 22.04 OS. Let’s get started!
Table of Contents
Prerequisites
- A server with Ubuntu 22.04 as OS
- User privileges: root or non-root user with sudo privileges
- A valid domain with pointed A record to the server IP address
Step 1. Update the System
Before we start to install the software, we need to update the system packages to the latest versions available.
sudo apt-get update -y && sudo apt-get upgrade -y
Step 2. Install LAMP Stack
First of the LAMP stack will be the Apache Web server. To install the Apache Web server execute the following command:
sudo apt install apache2
Once installed, start and enable the service.
sudo systemctl enable apache2 && sudo systemctl start apache2
Check if the service is up and running:
sudo systemctl status apache2
You should receive the following output:
root@host:~# sudo systemctl status apache2
● apache2.service - The Apache HTTP Server
Loaded: loaded (/lib/systemd/system/apache2.service; enabled; vendor preset: enabled)
Active: active (running) since Tue 2023-06-17 02:05:30 CDT; 4s ago
Docs: https://httpd.apache.org/docs/2.4/
Process: 39594 ExecStart=/usr/sbin/apachectl start (code=exited, status=0/SUCCESS)
Main PID: 39599 (apache2)
Tasks: 6 (limit: 4571)
Memory: 9.9M
CPU: 529ms
CGroup: /system.slice/apache2.service
Next, we will install PHP8.1. To install PHP8.1 with extensions, execute the following commands:
sudo apt-get install php8.1 php8.1-cli php8.1-common php8.1-imap php8.1-redis php8.1-snmp php8.1-xml php8.1-zip php8.1-mbstring php8.1-curl libapache2-mod-php php8.1-gd php8.1-intl php8.1-mysql -y
To check the installed PHP version, execute the following command php -v. You should receive the following output:
root@host:~# php -v
Created directory: /var/lib/snmp/cert_indexes
PHP 8.1.2-1ubuntu2.11 (cli) (built: Feb 22 2023 22:56:18) (NTS)
Copyright (c) The PHP Group
Zend Engine v4.1.2, Copyright (c) Zend Technologies
with Zend OPcache v8.1.2-1ubuntu2.11, Copyright (c), by Zend Technologies
The last of the LAMP stack is the MariaDB database server. To install the MariaDB database server, execute the command below.
sudo apt install mariadb-server -y
Start and enable the mariadb.service with the following commands:
sudo systemctl start mariadb && sudo systemctl enable mariadb
Check the status of the mariadb.service
sudo systemctl status mariadb
You should receive the following output:
root@host:~# sudo systemctl status mariadb
● mariadb.service - MariaDB 10.6.12 database server
Loaded: loaded (/lib/systemd/system/mariadb.service; enabled; vendor preset: enabled)
Active: active (running) since Tue 2023-06-17 02:25:54 CDT; 11s ago
Docs: man:mariadbd(8)
https://mariadb.com/kb/en/library/systemd/
Process: 43517 ExecStartPre=/usr/bin/install -m 755 -o mysql -g root -d /var/run/mysqld (code=exited, status=0/SUCCESS)
Process: 43518 ExecStartPre=/bin/sh -c systemctl unset-environment _WSREP_START_POSITION (code=exited, status=0/SUCCESS)
Process: 43520 ExecStartPre=/bin/sh -c [ ! -e /usr/bin/galera_recovery ] && VAR= || VAR=`cd /usr/bin/..; /usr/bin/galera_recovery`; [ $? -eq 0 ] && systemctl s>
Process: 43565 ExecStartPost=/bin/sh -c systemctl unset-environment _WSREP_START_POSITION (code=exited, status=0/SUCCESS)
Process: 43567 ExecStartPost=/etc/mysql/debian-start (code=exited, status=0/SUCCESS)
Main PID: 43550 (mariadbd)
Status: "Taking your SQL requests now..."
Tasks: 16 (limit: 4571)
Memory: 61.2M
CPU: 801ms
CGroup: /system.slice/mariadb.service
└─43550 /usr/sbin/mariadbd
Step 3. Create SuiteCRM database and user
Next, we need to create a SuiteCRM database, the SuiteCRM user, and grant the permissions for that user to the database.
CREATE USER 'suitecrm'@'localhost' IDENTIFIED BY 'YourStrongPasswordHere'; CREATE DATABASE suitecrm; GRANT ALL PRIVILEGES ON suitecrm.* TO 'suitecrm'@'localhost'; FLUSH PRIVILEGES; EXIT;
Step 4. Download and Install SuiteCRM
Go to the Apache default document root and download SuiteCRM
cd /var/www/html/ https://suitecrm.com/download/140/suite83/562304/suitecrm-8-3-0.zip
Unzip and set the right permissions.
unzip suitecrm-8-3-0.zip rm suitecrm-8-3-0.zip
Set the correct permissions:
chown -R www-data:www-data /var/www/html/
find . -type d -exec chmod 755 {} \;
find . -type f -exec chmod 644 {} \;
Step 5. Create Apache Virtual Host File
Go into the Apache directory and create a configuration file for the SuiteCRM.
cd /etc/apache2/sites-available/ touch suitecrm.conf
Open the file, paste the following lines of code, save the file and close it.
<VirtualHost *:80>
ServerName yourdomain.com
DocumentRoot /var/www/html/public
<Directory /var/www/html/>
AllowOverride All
</Directory>
ErrorLog ${APACHE_LOG_DIR}/error.log
CustomLog ${APACHE_LOG_DIR}/access.log combined
</VirtualHost>
Enable the Apache configuration for SuiteCRM and rewrite the module.
sudo a2enmod rewrite sudo a2ensite suitecrm.conf
Check the syntax:
apachectl -t
You should receive the following output:
root@vps:~# apachectl -t Syntax OK
If the syntax is OK, restartd the Apache service.
systemctl reload apache2
Once the Apache service is restarted, you can finish the SuiteCRM installation at http://yourdomain.com
Step 6. Finish SuiteCRM installation
On the first window, you need to configure the database credentials you set in the previous steps and enter your administrator username and password.
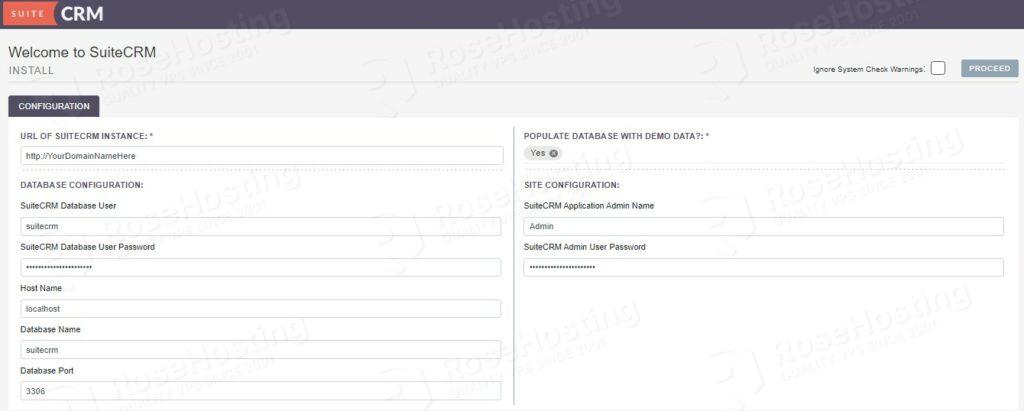
Once done, please allow some time for the installation to complete. You will be automatically redirected to the login form
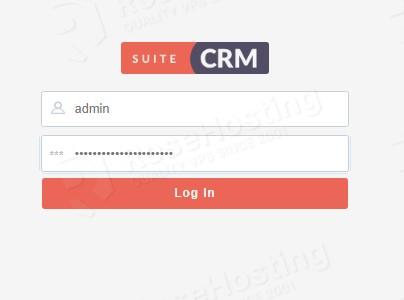
Once logged in, you will see the following screen.
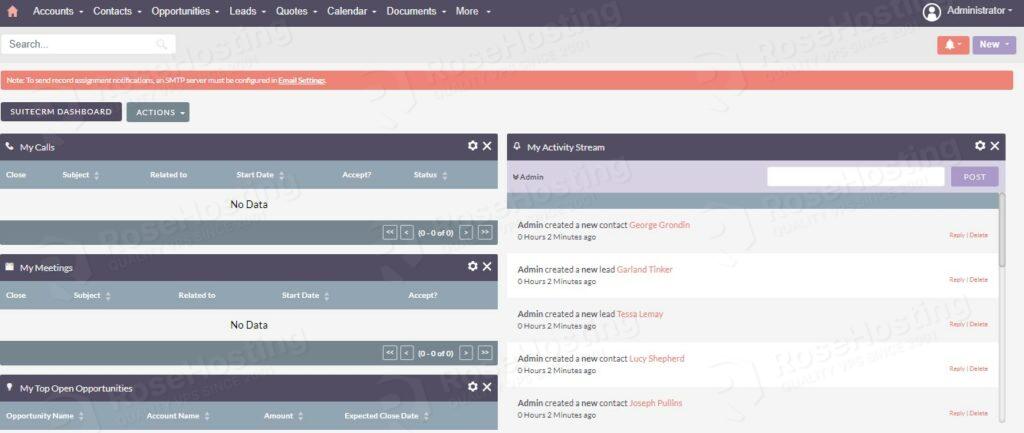
That was all. You successfully installed and configured SuiteCRM on Ubuntu 22.04 with the LAMP stack.
If you do not want to configure it on your own, you can sign up for one of our NVMe VPS plans and submit a support ticket. Our admins are available 24/7 and will start work on your request immediately. Always trust our epic support.
If you liked this post on how to install SuiteCRM on Ubuntu 22.04, please share it with your friends on social networks or simply leave a reply below. Thanks.
How to integrate suitecrm with voip server using asterisks