We will show you how to install Webmin on a Debian 9 VPS. Webmin is a web-based system configuration tool for Linux and it is supported on many distributions like Debian, Ubuntu and CentOS. In this tutorial we will show you how to install Webmin on a Linux VPS running Debian 9 as an operating system.
Using Webmin you can easily manage system services like Apache HTTP server, MySQL database server, BIND DNS Serve, Sendmail/Postix and Dovecot etc. as well as you can perform basic system administration tasks like adding system users, monitoring system services and bandwidth, restart services, creating backups, creating cron jobs etc. It comes with many standard modules and it can be extended easily by enabling additional modules. Find the full list of standard modules that come with Webmin.
Webmin is based on Perl and it is running as a separate process. The default port number which is used to access Webmin is 10000. Additionally, you can extend the Webmin functionality by installing Virtualmin and Usermin. Virtualmin is a web-hosting control panel which allows the server admin to manage user websites easily through the web-based interface. It is a nice extension to have if you are planning to host websites and email services for multiple domain names. On the other hand, Usermin allows you to control a subset of the Webmin features like the webmail applications as well as other user-level tasks.
Table of Contents
1. Install Webmin on Debian 9
To install Webmin on your Debian VPS you need to have root access to the server. Connect to your server via SSH and update the system software before you proceed to the next steps.
apt-get update && apt-get upgrade
Press Y followed by Enter and the system software will be up to date in few moments.
Once this is completed, you need to add the Webmin repository. You can do that by using the following command:
nano /etc/apt/sources.list.d/webmin.list
Of course, you can use any text editor instead of nano to create and edit the /etc/apt/sources.list.d/webmin.list file. Add the following content:
deb http://download.webmin.com/download/repository sarge contrib deb http://webmin.mirror.somersettechsolutions.co.uk/repository sarge contrib
Then save the file and close it.
The next step is to import the GPG key for the repositories. Run the following commands:
wget http://www.webmin.com/jcameron-key.asc apt-key add jcameron-key.asc
Once you add the GPG key you need to update the package list
apt-get update
If everything is OK, you can now proceed with installing Webmin on your Debian 9 VPS
apt-get install webmin
The installation will take few minutes.
2. Manage Webmin on Debian 9
Once the installation is completed it is good to know how you can manage the Webmin service. To start the Webmin service, run the following command on the terminal:
systemctl start webmin
To stop the Webmin service, you can use the following command:
systemctl stop webmin
To restart the service, you can run the following command:
systemctl restart webmin
To check the status of the Webmin service, run the following command:
systemctl status webmin
To enable the Webmin service on system boot, run the following command:
systemctl enable webmin
3. Access Webmin on Debian 9
The Webmin service is available on port 10000 so you can use any web browser to access the Webmin interface. Open the web browser and type your server IP address followed by :10000 and press Enter. The full URL would be:
https://IPADDRESS:10000
Of course, you need to replace the IP address in the URL with your server IP address. Your browser will complain about the connection being insecure, but you can ignore the warning, accept the self-signed SSL certificate provided by the control panel and proceed to the log in screen. You can use root as username and your root password.
4. Disable Webmin on system boot
In case you want Webmin disabled on system boot, run the following command:
systemctl disable webmin
5. Uninstall Webmin on Debian 9
If for any reason you don’t find Webmin suitable for your needs, you can easily uninstall the Webmin package. To uninstall Webmin, you can use the following command:
apt-get --purge remove webmin
This will stop the service and will remove the Webmin files from your server. It will also remove the Webmin configurations so make sure you don’t have anything important before proceeding with the uninstallation.
Of course, you don’t have to install Webmin on Debian 9, if you use one of our Webmin Hosting Solutions, in which case you can simply ask our expert Linux admins to install Webmin on Debian 9 for you. They are available 24×7 and will take care of your request immediately.
PS. If you liked this post on how to install Webmin on Debian 9, please share it with your friends on the social networks using the buttons on the left or simply leave a reply below. Thanks.
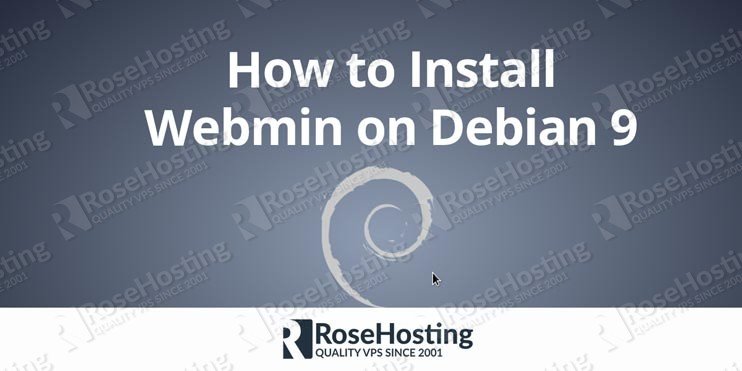
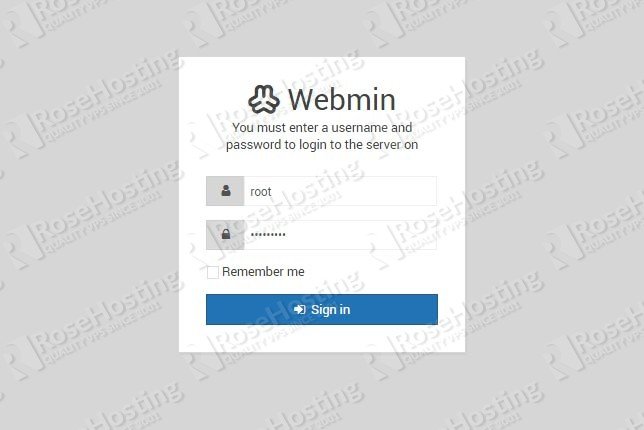
can’t access it after installation. browser just loading and that all. debian 9.1 done everything by your tutorial.
if you can’t access webmin from ip in browser, go to config -> /etc/webmin/mini*.conf (don’t remember correct) and disable ssl=1 to ssl=0
only then i got it working, (with disabled firewall)