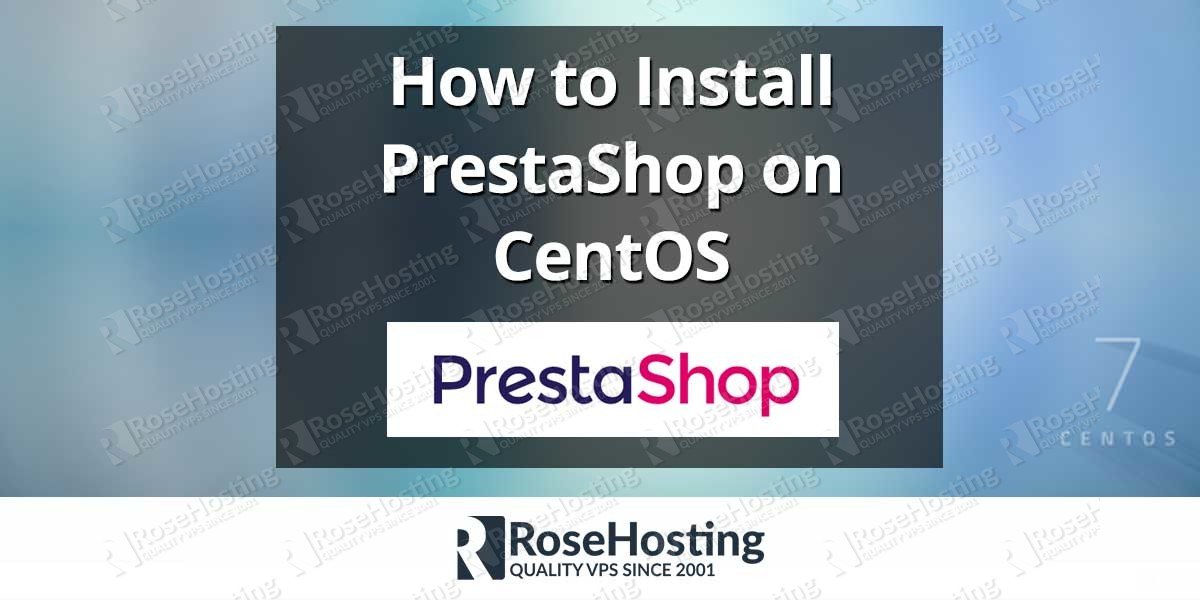We’ll show you, How to Install PrestaShop on CentOS. PrestaShop is an open-source e-commerce solution which allows you to maintain your own online shop. It is very easy to use as well as very easy to install. If you have a Linux VPS with CentOS installed, you can continue with this guide. Otherwise, you can check our Install PrestaShop on Ubuntu guide.
1. Install LAMP Stack
For this tutorial you will need to have a LAMP stack installed. If you do not have a LAMP stack installed on your server, you can follow the how to install LAMP on CentOS guide.
2. Download PrestaShop
You can download the latest release from the official PrestaShop website, unpack the installation on your local machine and upload it on your server, or, proceed with the following steps:
Download the PrestaShop installation in your ‘/var/www/html’ directory using the commands:
cd /var/www/html/ wget http://downloads.sourceforge.net/project/prestashop/prestashop%20v1/1.6.0%20stable/prestashop_1.6.0.8.zip
At the moment of writing, the latest stable version is ‘1.6.0.8’.
3. Unzip PrestaShop
Next, you will need to unzip the file using the command:
unzip prestashop_1.6.0.8.zip
4. Set Up File Ownership
Set the web server to be the owner of that directory:
chown -R apache:apache prestashop/
5. Create new MySQL Database
Once the installation folder is available on your server, you can proceed with creating a database and a database user. To create a database where PrestaShop can store the files and a database user, you need to log in to your MySQL server and execute the following commands:
create database prestashop; GRANT ALL ON prestashop.* TO prestashopuser@localhost IDENTIFIED BY 'YoUrPaSsWoRd'; flush privileges;
Do not forget to change ‘YoUrPaSsWoRd’ with a password of your choice.
6. Configure Web Server
You can now set up your web server. If you are using Apache as a web server, you need to edit your ‘/etc/httpd/conf/httpd.conf’ file. Open it with your favorite text editor and add the following lines:
<VirtualHost *:80>
ServerAdmin webmaster@yourdomain.com
DocumentRoot /var/www/html/prestashop
ServerName yourdomain.com
ErrorLog logs/prestashop.yourdomain.com-error_log
CustomLog logs/prestashop.yourdomain.com-access_log common
</VirtualHost>
Do not forget to change yourdomain.com with your domain name. Save the file and restart your web server. Once you complete all these steps, you can proceed with the online installation. You should simply open your favorite web browser and enter your domain name.
After you set up PrestShop on your CentOS VPS, it is recommended to read the guides at the official PrestaShop web site in order to learn how to get started with your online shop and how to configure it according to your needs.
Of course you don’t have to Install PrestaShop on CentOS if you use our Optimized PrestaShop Hosting services, in which case you can simply ask our expert Linux admins to install PrestaShop on CentOS, for you. They are available 24×7 and will take care of your request immediately. You may also like our guide on How to Install PrestaShop on CentOS 8. Also, check out our PrestaShop dedicated servers.
PS. If you liked this post, on how to Install PrestaShop on CentOS, please share it with your friends on the social networks using the buttons on the left or simply leave a reply below. Thanks.